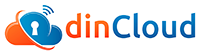dinManage Active Directory Tool
By using the dinManage Active Directory Tool you can:
- Register to an external domain (Page 1)
- Create a new domain in my dinCloud Datacenter (Page 2)
- Join virtual machines to an existing domain (Page 6)
- Register an external domain:
a.) Login to the shop.dincloud.com with your login credentials
b.) On Main Dashboard: click on My Tools
c.) Click on Active Directory
d.) Click Register and external domain.
To register an external domain (RWDC or RODC) the below are the requirements:
- IPSEC base VPN tunnel
- Remote network information
- FQDN (fully qualified domain name) of Primary Domain Controller or Forest
- Domain IP
Enter the required information in fields and click Submit.
- Create a new domain in my dinCloud Datacenter:
a.) Login to the shop.dincloud.com with your login credentials
b.) On Main Dashboard: click on My Tools
c.) Click on Active Directory
d.) Select (Create a new domain in my dinCloud Datacenter)
e.) Select the server from the drop-down list you want to create new AD
f.) Provide the domain information and click Submit.
g.) If everything looks good, you will be redirected to the below screen:
After the new Active Directory is created, if you want to check the Active Directory Logs:
On Main Dashboard: click on My Tools, then click on Active Directory
Click on AD Logs (at right top corner)
You will see that Create AD process is running:
After the AD is created, you will see that the status is finished in AD Logs:
h.) You can now console onto server and login with your AD credentials:
i.) In Active Directory Users and Computers you can verify the newly created domain
- Join virtual machines to an existing domain:
a.) Login to the shop.dincloud.com with your login credentials
b.) On Main Dashboard: click on My Tools
c.) Click on Active Directory
d.) On Active Directory Domain Selection:
Select (Join virtual machines to an existing domain) and click Continue
e.) In the Domain Information page, select the Active Directory Domain you want to join your VMs to and also select the machines you would like to be on the above domain and click Submit.
f.) If everything is fine then you’ll redirected to the below screen:
To check the AD Logs:
a.)On Main Dashboard: click on My Tools
b.) Click on Active Directory
Click on AD Logs (at right top corner)
You will see that the Join Domain process is running:
Join Domain process is finished.